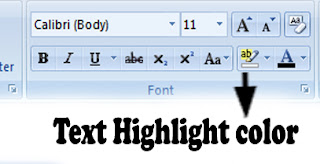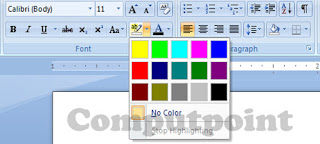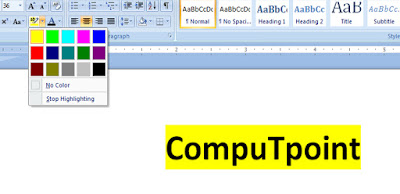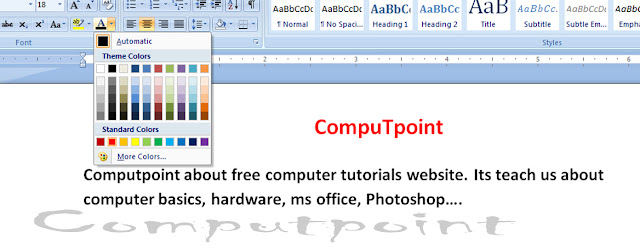Clipboard Option in MS-Word
➧ Paste: Paste is one of the tool option in ms word, which is used to paste the text that means to display the double text which is shown in the below image.
Clipboard is one of the tool option in Ms Word. Which is used to show the office clipboard task pane that is shown in the below image.
Clipboard tool can be classified into 4 types they are:
- Cut (Ctrl + X)
- Copy (Ctrl + C)
- Paste (Ctrl + V)
- Format painter (Ctrl + Shift + C)
➧Copy: Copy is one of the tool option in ms word, which is used to copy the selected text and put it on the clipboard that is shown in the below image.
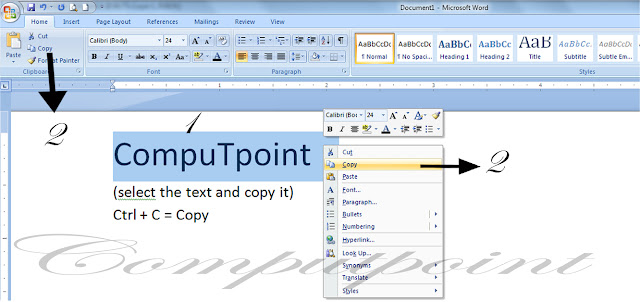 |
| Copy image 1 |
1. Take a simple text on a document like CompuTpoint.
2. Select it all the text through the mouse (or) Ctrl + a shortcut key.
3. Right click on the mouse and options will display.
4. Click on the copy option or click shortcut key (Ctrl + C).
5. Automatically text will be copied.
➧ Paste: Paste is one of the tool option in ms word, which is used to paste the text that means to display the double text which is shown in the below image.
 |
| Paste image 2 |
1. Already we copy the text in the image 1.
2. Right on the click mouse .
3. Select on the paste option or click short cut key ( Ctrl + V ).
4. Automatically text will be pasted.
Paste special : Paste Special is one of the option on paste tool option in ms Word. Which is used to paste and display the page screen of a document that is shown in the below image.
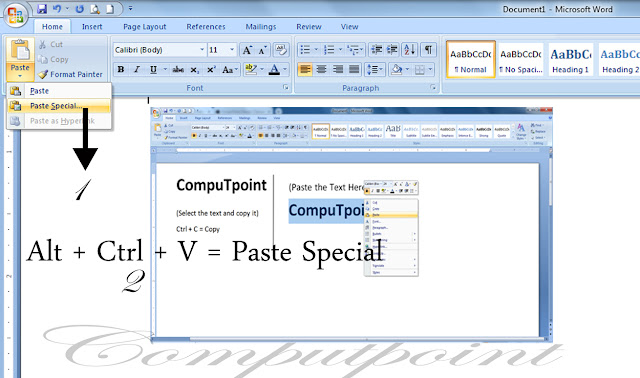 |
| Paste Special Option |
1. Click on the paste tool bar.
2. Select the Paste special option or click shortcut key Alt + Ctrl + V which is shown in the image.
3. Automatically the page screen will be pasted.
Cut: Cut is one of the tool option in ms word, which is used to cut the selection from the document and put it on the clipboard that is shown in the below image.
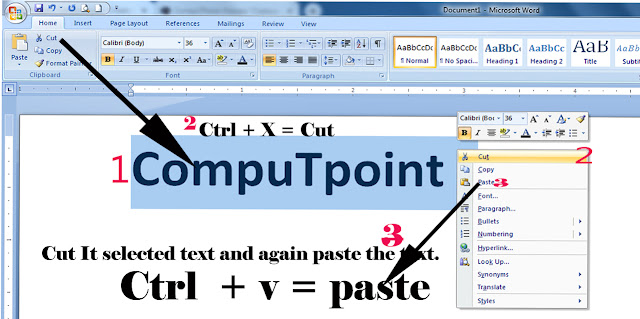 |
| Cut image |
1. Take a simple text on a document.
2. Right click on the mouse and selected the cut option or click Ctrl + X
3. After cut the text and place the text wherever you want by using paste option or click Ctrl+ v.