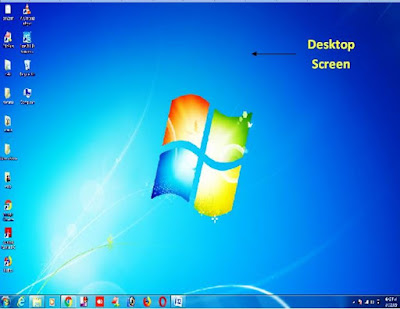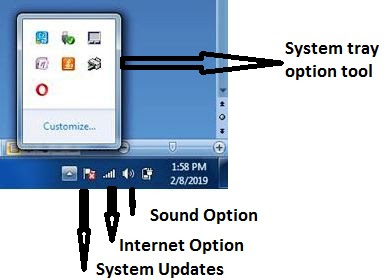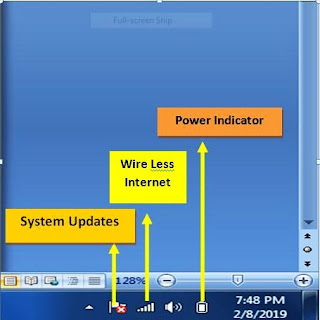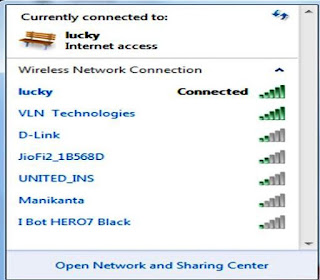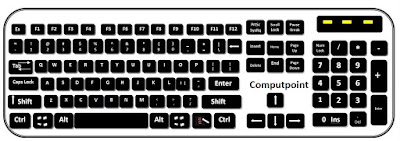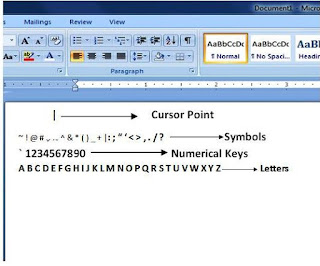View Options in the Desktop
view
View is one of the option in the desktop screen which will display the desktop icons settings in the computer. When we right click on the mouse then view option will be display in the screen. The purpose of view option used to display the desktop screen icons like they are:
1. Large icons.
2. Medium icons.
3. Small Icons.
4. Auto arrange icons.
5. Align grid to icons.
6. show desktop icons.
7. Show desktop gadgets.
Large Icons
Large icon is one of the option in the view which will display the large icons on the screen. How to set the large icons in the desktop Screen.
1. Right click on the mouse Pinter in the desktop screen.
2. Click on the View Menu then select the Large icons.
3. Its automatically icons will be large in size which is shown in the below image.
Medium Icons
Medium icon is the one of the option in the view which will display the medium icons on the screen. Here how to display the medium icons in the desktop screen.
1. Right click on the mouse Pinter in the desktop screen
2. Click on the View Menu then select the Medium icon option.
Desktop options are the important features in the computer which will display about on the screen options like view, sort by, Refresh, Paste, Paste Short cut, New, Screen resolution, Gadgets, Personalize.
The Purpose of desktop options used for display the different type of operations on the computer which will show in the above picture.
view
View is one of the option in the desktop screen which will display the desktop icons settings in the computer. When we right click on the mouse then view option will be display in the screen. The purpose of view option used to display the desktop screen icons like they are:
1. Large icons.
2. Medium icons.
3. Small Icons.
4. Auto arrange icons.
5. Align grid to icons.
6. show desktop icons.
7. Show desktop gadgets.
Large Icons
Large icon is one of the option in the view which will display the large icons on the screen. How to set the large icons in the desktop Screen.
1. Right click on the mouse Pinter in the desktop screen.
2. Click on the View Menu then select the Large icons.
3. Its automatically icons will be large in size which is shown in the below image.
Medium Icons
Medium icon is the one of the option in the view which will display the medium icons on the screen. Here how to display the medium icons in the desktop screen.
1. Right click on the mouse Pinter in the desktop screen
2. Click on the View Menu then select the Medium icon option.
3.Its automatically icons will be medium in size which is shown in the below image.
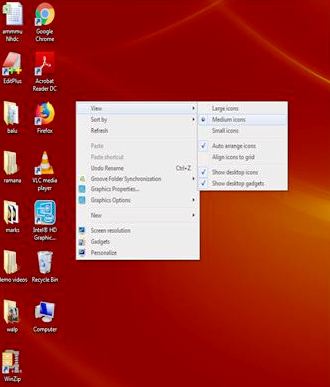
Small Icons
Small Icon is the one of the option in the view which will display the small icons on the desktop screen. Here how to display the small icons in the desktop screen.
1. Right click on the mouse pointer in the desktop screen.
2. Click on the View Menu and then select the Small Icons option.
3. Its automatically icons will be smaller in size which is shown in the below image.
Auto Arrange icons
Auto arrange icons is one of the option in the view which will display the icons in the proper way or step by step arrange automatically. Here how to display the
1. Right click on the mouse pointer in the desktop screen.
2. When the icons are in improper position in the desktop like different order then click the auto arrange icons which is shown on the below image.
3. Click on the View Menu and then select the auto arrange icons.
4. Its automatically arrange all the icons in the proper way which is shown in the below image.
Show Desktop Icons
Show Desktop icon is one of the option in the view which will show the icons hidden that means icons are not to display on the screen. Here the how to hide the icons in the screen.
1. Right click on the mouse pointer in the desktop screen.
2. Click on the View Menu then select the show desktop icons.
3. Its automatically all the icons are hidden position that means icons are not display on the screen which is shown below image.
Show Desktop Gadgets
Show desktop gadget is one of the option in the view which will display about on the desktop gadgets on the desktop screen like Time clock, Calendar, Images, Cpu Meter Etc. Here how to display the desktop gadgets on the desktop screen.
1. Right click on the mouse pointer in the desktop screen.
2. Click on the View Menu then select the Show Desktop Gadgets.
3. Its automatically all gadgets will display on the desktop screen which is shown in the below image.