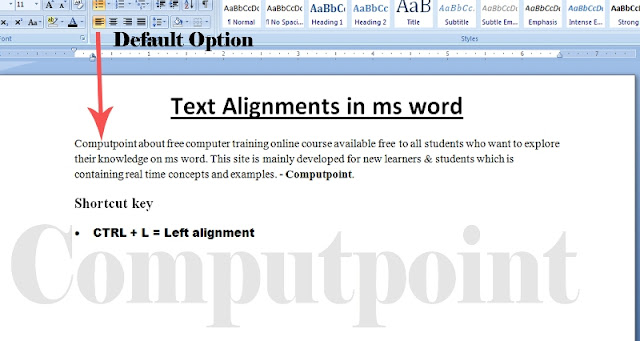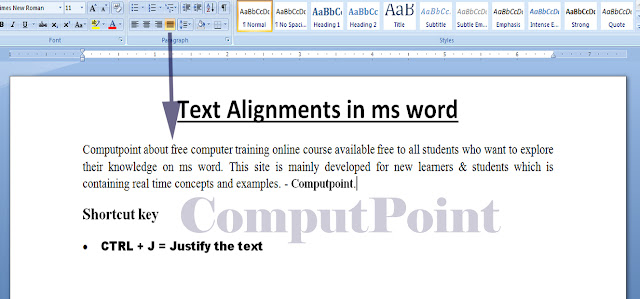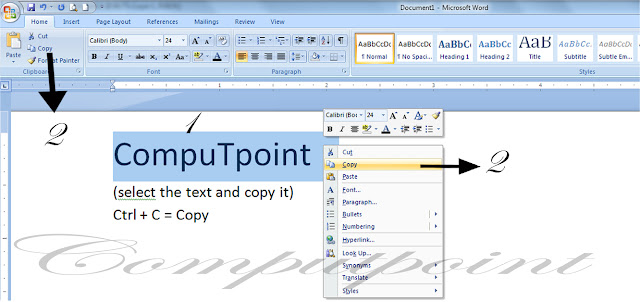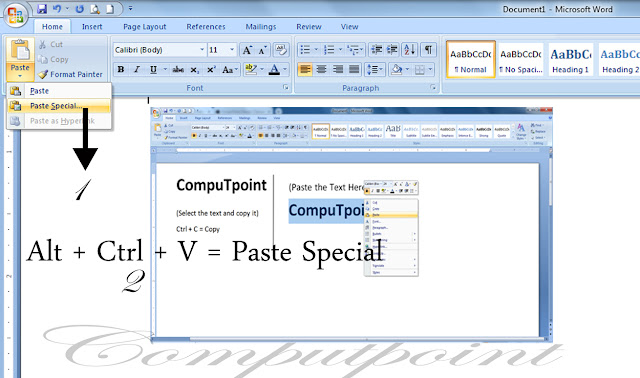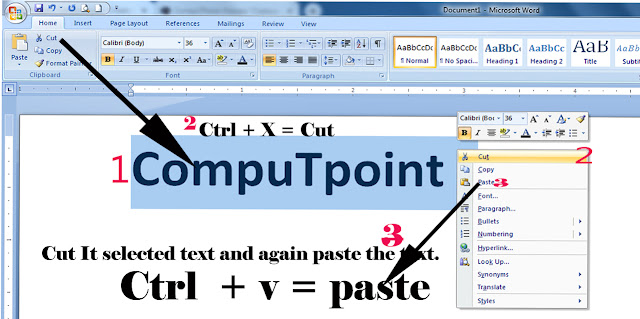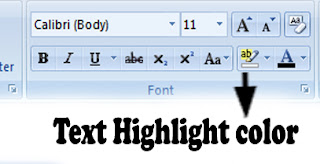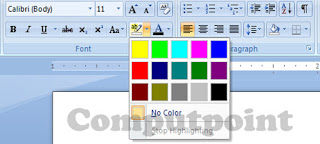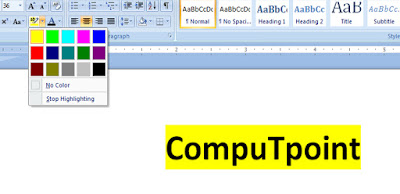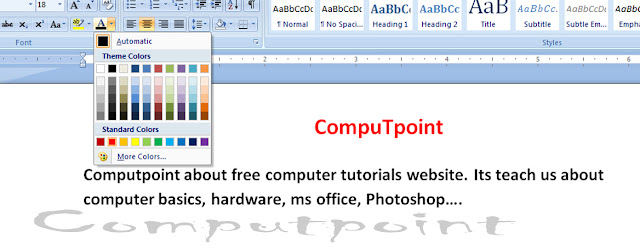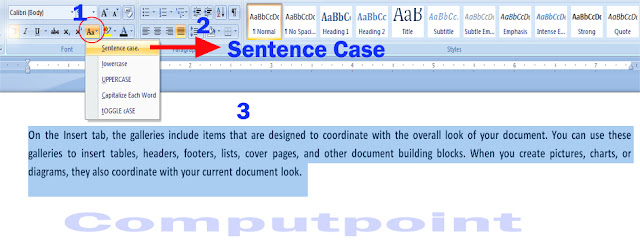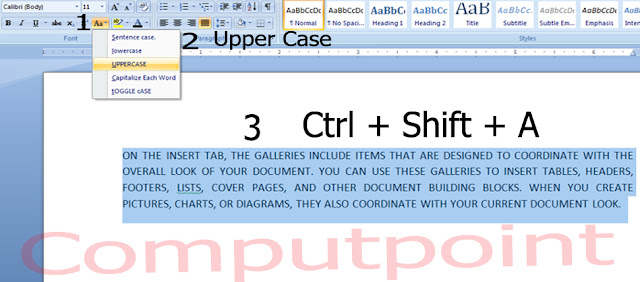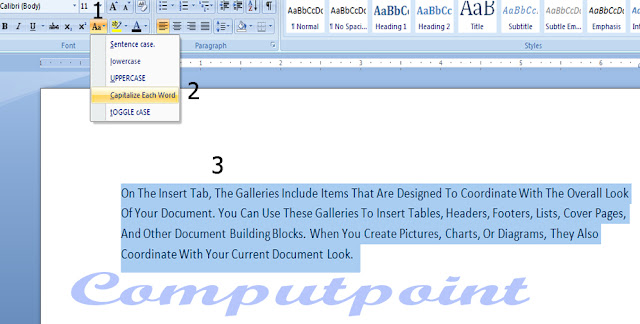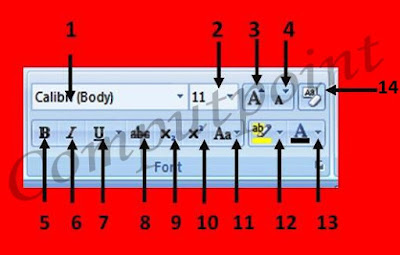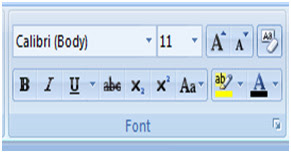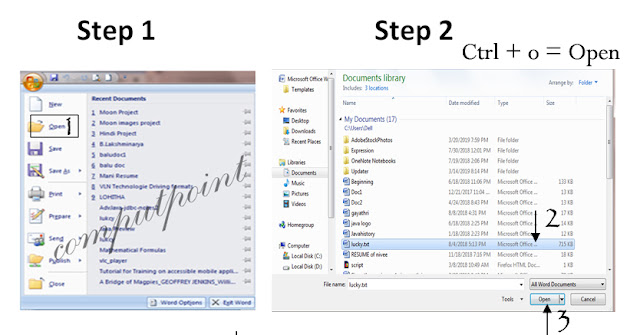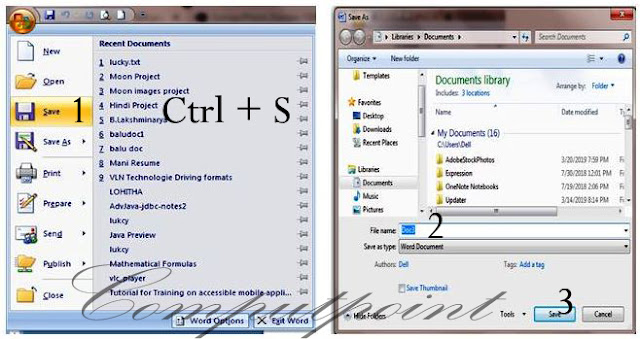TALLY SHORTCUTS KEYS
⃟ Alt + R : Repeat the previous narration
⃟ Alt + 2 : Duplicate an entry (useful for same entries at different dates)
⃟ Ctrl + A : Accept a form
⃟ Ctrl + G : Select Group
⃟ Ctrl + Alt + R : Rewrite data for company
⃟ Alt + A : Add a voucher (or) Alter a column in a columnar report
⃟ Alt + C : Access calculator in amount filed
⃟ Alt + D : Delete a voucher / master
⃟ Alt + E : Export tally data in various formats
⃟ Alt + I : Insert a voucher
⃟ Alt + P : Print a report
⃟ Alt + U : Rewrite last line deleted with Alt + R
⃟ Alt + X : Cancel a voucher
⃟ F1 : To select a company o select the accounts button and inventory buttons At all masters menu screen At the accounting / inventory voucher creation and alternation screen
⃟ F2 : To change the menu period at almost all screens in TALLY
⃟ F3 : To select the company at almost all screens in TALLY
⃟ F4 : To select the contra voucher at accounting / inventory voucher creation and alternation screen
⃟ F5 : To select the payment voucher at accounting / inventory voucher creation and alternation screen
⃟ F6 : To select the receipt voucher at accounting/ inventory voucher creation and alternation screen
⃟ F7 : To select the journal vochur at accounting/ Inventory voucher creation and alternation screen
⃟ F8 : To select the sales voucher at accounting/ Inventory voucher creation and alteration screen
⃟ F8 (CTRL+ F8) : To select the credit note voucher at accounting / inventory voucher creation and alteration screen
⃟ F9 : To select the purchase voucher at accounting / Inventory voucher creation and alteration screen
⃟ F9 (CTRL + F9) : To select the debit note voucher at accounting / Inventory voucher creation and alteration screen
⃟ F10 : To select the reversing journal voucher at accounting / Inventory voucher creation and alteration screen
⃟ F10 : To select the Memorandum voucher at accounting / Inventory voucher creation and alteration screen
⃟ F11 : To select the functions and features screen at almost all screens in TALLY
⃟ F12 : To select the configure screen at almost all screens in TALLY
⃟ ALT + 2 : To duplicate a voucher at list of vouchers creates a voucher similar to the one where you positioned the cursor and used this key combination
⃟ ALT + A : To add a voucher at list voucher adds a voucher after the one where you positioned the cursor and used this key combination
⃟ ALT + C : To create a master at a voucher screen. At voucher entry and alteration screens, at a field where you have to select a master from a list, if the necessary account has not been created already, use this key combination to create the master without quitting from the voucher screen.
⃟ ALT + D : To delete a voucher / To delete a master
⃟ ALT + E : To export the report in ASCII,SDF,HTML OR XML format all reports screens in TALLY
⃟ ALT + 1 : To insert a voucher list of vouchers inserts a voucher before the one where you positioned the cursor and used this key combination
⃟ ALT + O : To upload the report at your website at all reports screens in TALLY
⃟ ALT + M : To Email the report at all reports screens in TALLY
⃟ ALT + P : To print the report at all reports screens in tally
⃟ ALT + S : To bring back a line you removed using ALT + R at all reports screens in TALLY
⃟ ALT + V : From invoice screen to bring stock journal screen at invoice screen *a quality field *a press Alt + V to select the stock journal.
⃟F6 : To select the receipt voucher at accounting/ inventory voucher creation and alternation screen
⃟F7 : To select the journal vochur at accounting/ Inventory voucher creation and alternation screen
⃟F8 : To select the sales voucher at accounting/ Inventory voucher creation and alteration screen
⃟F8 (CTRL+ F8) : To select the credit note voucher at accounting / inventory voucher creation and alteration screen
⃟F9 : To select the purchase voucher at accounting / Inventory voucher creation and alteration screen
⃟F9 (CTRL + F9) : To select the debit note voucher at accounting / Inventory voucher creation and alteration screen
⃟F10 : To select the reversing journal voucher at accounting / Inventory voucher creation and alteration screen
⃟F10 : To select the Memorandum voucher at accounting / Inventory voucher creation and alteration screen
⃟F11 : To select the functions and features screen at almost all screens in TALLY
⃟F12 : To select the configure screen at almost all screens in TALLY
⃟ALT + 2 : To duplicate a voucher at list of vouchers creates a voucher similar to the one where you positioned the cursor and used this key combination
⃟ALT + A : To add a voucher at list voucher adds a voucher after the one where you positioned the cursor and used this key combination
⃟ALT + C : To create a master at a voucher screen. At voucher entry and alteration screens, at a field where you have to select a master from a list, if the necessary account has not been created already, use this key combination to create the master without quitting from the voucher screen.
⃟ALT + D : To delete a voucher / To delete a master
⃟ALT + E : To export the report in ASCII,SDF,HTML OR XML format all reports screens in TALLY
⃟ALT + 1 : To insert a voucher list of vouchers inserts a voucher before the one where you positioned the cursor and used this key combination
⃟ALT + O : To upload the report at your website at all reports screens in TALLY
⃟ALT + M : To Email the report at all reports screens in TALLY
⃟ALT + P : To print the report at all reports screens in tally
⃟ALT + R : To remove a line in a report at all reports screens in TALLY
⃟ALT + S : To bring back a line you removed using ALT + R at all reports screens in TALLY
⃟ALT + V : From invoice screen to bring stock journal screen at invoice screen *a quality field *a press Alt + V to select the stock journal.
⃟ALT +W : To view the TALLY Web browser. At all reports screens in TALLY
⃟ALT +X : To cancle a voucher in Day Book / List of voucher at all voucher screens in TALLY
⃟CTRL+A : To register Tally at licensing menu in TALLY
⃟CTRL+B : To select the budget at groups / u