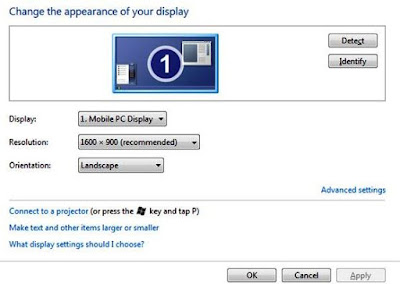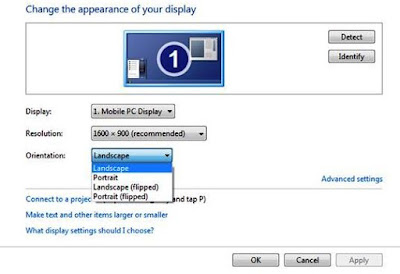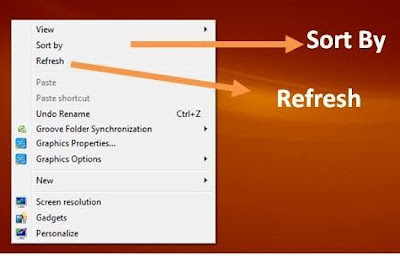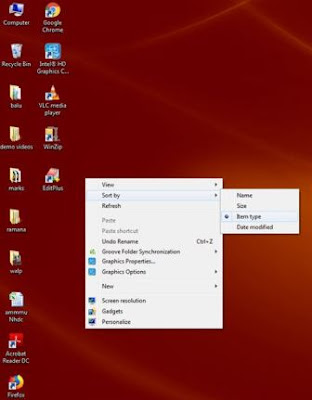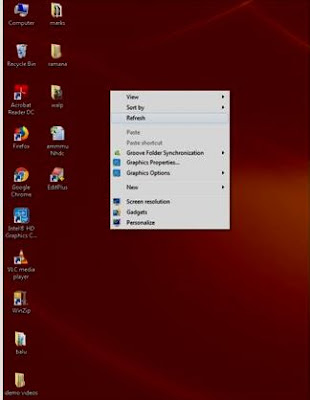Gadgets
Gadgets are the mini programs that are providing the information at a glance and easy access to frequently used tools. Gadgets are the tools which is used to show the items and we can easily access on the desktop called as gadgets .
Ex:- Calendar, Clock, CPU meter , Currency, Feed Headlines, Pictures Puzzle, Slide Show, Weather and Windows Media Center.
Here how to add the gadgets on your desktop explain the below steps.
1 . Right -Click at any empty area on the desktop.
2. Click on the gadgets option on the desktop then gadgets window opens which is shown below.
Here how to add the gadgets on your desktop explain the below steps.
1 . Right -Click at any empty area on the desktop.
2. Click on the gadgets option on the desktop then gadgets window opens which is shown below.
3. Double click an the gadgets you want to place on your desktop. The desired gadgets get place on the right side of the desktop.
4 . Just left click on the mouse and select the particular gadgets and place on the screen which is shown below.
5. So let us have a look at some of the gadgets of the windows 7 .
➧ Clock is one of the gadgets which can display the current time. When you click on the clock settings then clock settings will be open in the screen.
➧ Click on the option button to change the clock style and clock name.
➧ You want to change the clock styles then click 1 to 8 arrow options and can also change the clock name in the text filed of clock name option on the above image.
➧ Time Zone shows about the time zone of all the country. Select the one time zone and click the Ok button.
➧ Slide Show is one of the gadgets which can show the images continuously from one by one.
➧ Click on the folder option select any one of that one.
➧ Select the time period of show each picture option and also select one option of transition between picture as shown in the above image.
➧ Game Puzzle is one of the gadget which can show the puzzles games on this gadgets.