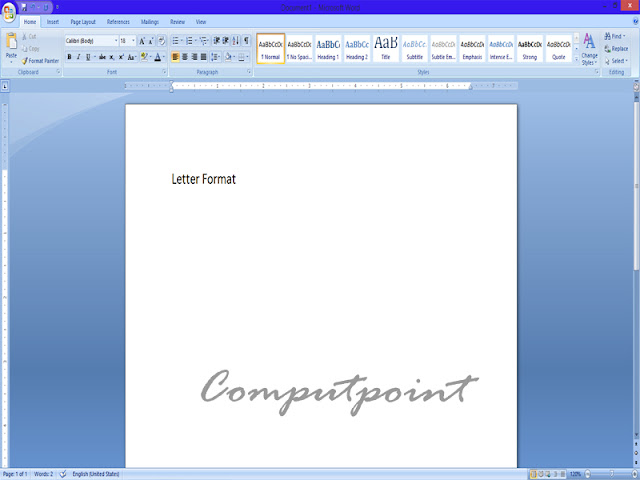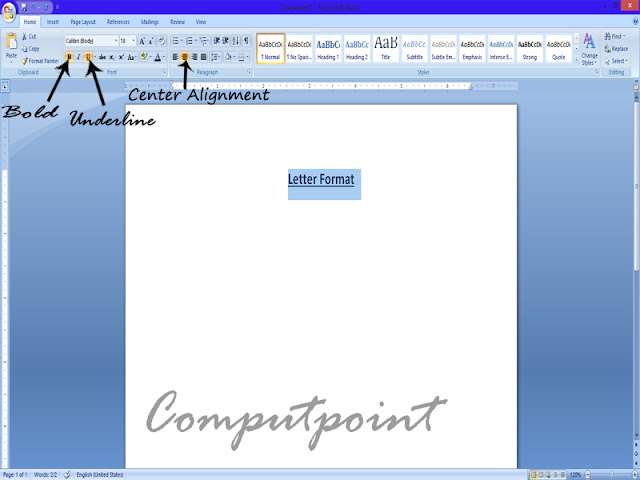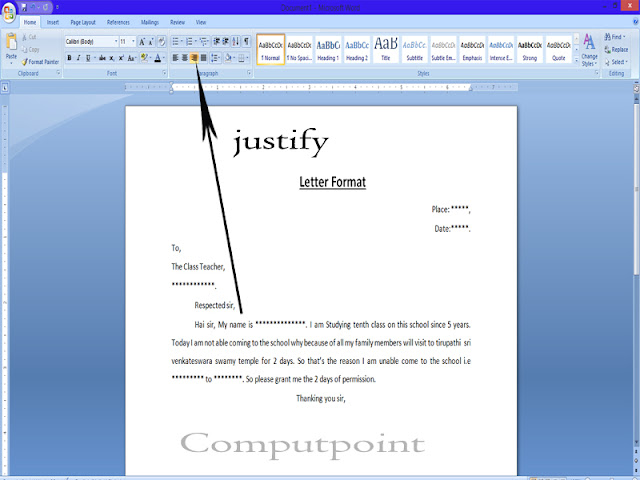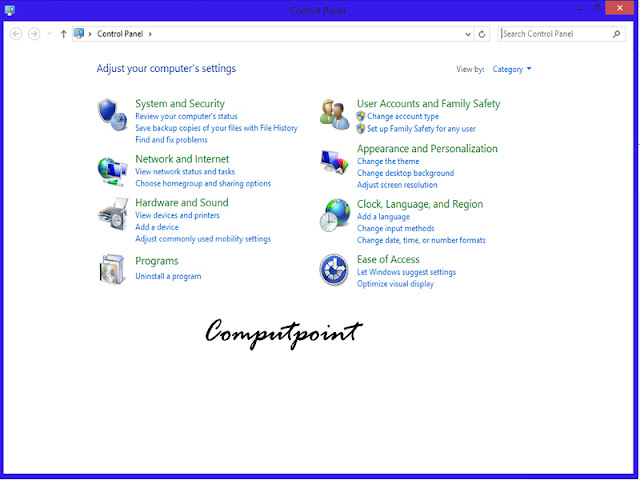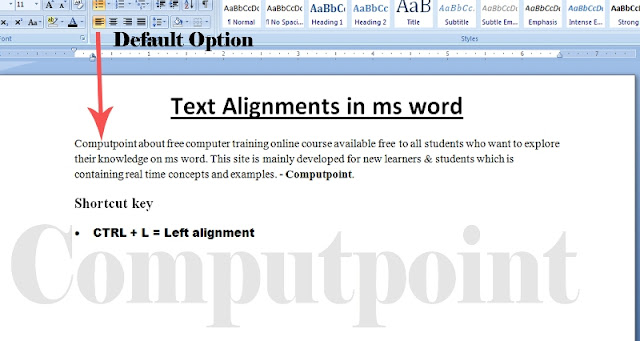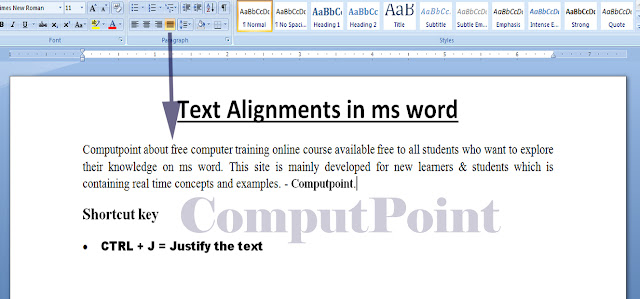How to Prepare Letter Format document on MS-Word.
Letter format document is used to the create the documents used for school leave letters, Professional Business letters, Personal Family Letters, Government Authority Letters, Etc...
In the below following steps is used to the create a sample letter.
1. Click Window Button + R.
2. On the Run command prompt write as "winword" .3. Click on the OK button Or Press enter button .
4. After a few Seconds Ms word document format will be open. Which is shown in the below image.9. Write a sample text like TO address, The Class Teacher on left alignment option in a document.
10. Write a text on body of the message in a letter document. After select the paragraph text and click justify option in the paragraph alignment.
11. Write a sample text like yours faithfully on the right side alignment option.
12. Finally doing all the steps, we simply check the document format i.e alignments every thing. Later we check the print preview option Ctrl + F2 short cut key.
13. Finally the letter format document is over.