The Desktop
is a one type of display screen which will see a particular option like movies,
videos, images, games and any type of applications in a screen is called as
desktop. Desktop are available so many types like
Ex: - T.V. LED
TV , LCD T.V, etc.
The desktop
is your working surface that which is representing a physical work space at home or work.
It is one of the screens which you can see your computer tasks directly whether
it is working are not.
➠ In the above image we can clearly observe the desktop
screen. Whatever in the computer operations is done by the CPU which the input is given by the user then
it will display on the desktop screen.
➠Icons :- The small pictures of a desktop are the shortcuts to the program called as icons which is clearly shown in the above image with point number 1.
When we double click on the icons then to start a program. By clicking the Start Button also shown a list of program and all other options will be shown on the computer.
➠Task Bar:- The sky blue bar across the bottom of the screen is called as Task Bar. which can display the task of the running programs in the task bar that as shown in the above image point 2.
➠ System Tray:- It is an area where you can access the programs that are running on the background. The more program you have in this area, the longer it takes for the computer to boot up.
The system tray of a desktop area has icons which as shown in the image to indicate which programs are currently running in the background. Once you can single click on the left arrow button then you would be able to open and see the all options.
➠ Volume or Sound Option:- The speakers icon will open the volume controls. Once you single click on the volume button then you make a quick volume change.
Click and drag on the bar to raise or lower the overall volume, else click on the speaker button then it will become the mute option as shown on above picture.
To view the sound setting, Just click Mixer button icon in task bar on open the volume controller which is shown in the above picture.
➠Task Bar:- The sky blue bar across the bottom of the screen is called as Task Bar. which can display the task of the running programs in the task bar that as shown in the above image point 2.
➠ System Tray:- It is an area where you can access the programs that are running on the background. The more program you have in this area, the longer it takes for the computer to boot up.
➠ Volume or Sound Option:- The speakers icon will open the volume controls. Once you single click on the volume button then you make a quick volume change.
Click and drag on the bar to raise or lower the overall volume, else click on the speaker button then it will become the mute option as shown on above picture.
To view the sound setting, Just click Mixer button icon in task bar on open the volume controller which is shown in the above picture.
➠ Windows/ System Updates:- A red flag symbol mark is nothing but the Windows Updates. If the computer has any updates from the Micro-soft then that symbol will be appear on the flag and you can identify what needs to be done in the picture, Once you single click then your computer will check all the updates .
➠ Power Button:- They are two symbols for power one is a battery and the other is a power cord with charge indicator bolt. When you put on the charge of any laptop is plugged into the wall outlet and is charging.
➠ Wireless Network:- Laptop computers are the capable of connecting to a wireless network to again access to the internet. To connect a network, right click on the wireless icon and choose which is shown in the below picture.

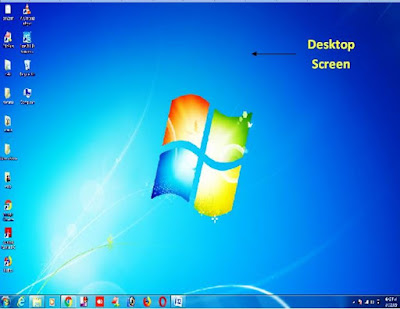
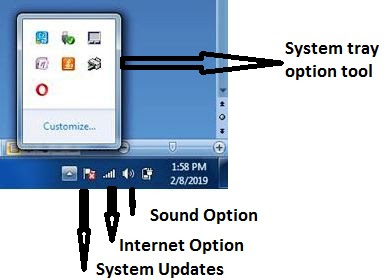


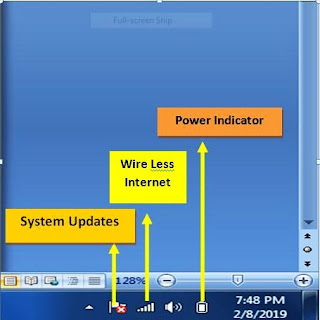
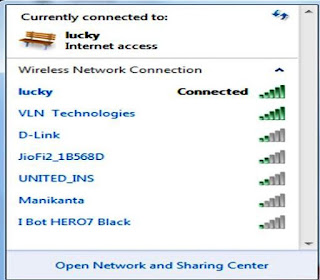
Nice bro
ReplyDeletethanks for visiting my site....
ReplyDelete